Hướng dẫn 7 cách xuống hàng trong Excel nhanh gọn, đơn giản
27.01.2024 - 08:10
Bạn đã biết cách xuống dòng trong Word bằng Enter. Tuy nhiên, bạn đã biết cách xuống hàng trong Excel nhanh gọn, đơn giản hay chưa? Trong bài viết dưới đây, Chanh Tươi Review sẽ hướng dẫn bạn cách xuống dòng trong Excel một cách đơn giản và dễ hiểu nhất. Theo dõi ngay nhé!
7 cách xuống hàng trong Excel nhanh gọn, hữu ích
Chanh Tươi Review mách bạn các cách xuống dòng trong Excel sau:
1. Xuống hàng bằng tổ hợp phím Alt + Enter
Có rất nhiều các phím tắt trong Excel giúp bạn thao tác nhanh chóng, tiện lợi hơn. Để xuống dòng trong Excel bằng phím tắt, bạn có thể sử dụng tổ hợp phím Alt + Enter. Đơn giản chỉ cần đặt con trỏ chuột vào vị trí bạn muốn xuống dòng, sau đó nhấn Alt + Enter và dòng sẽ được ngắt ngay tại vị trí đó.
Cụ thể, để thực hiện điều này, bạn có thể làm theo các bước sau:
- Bước 1: Di chuyển con trỏ chuột đến vị trí muốn ngắt dòng.
- Bước 2: Nhấn tổ hợp phím Alt + Enter.
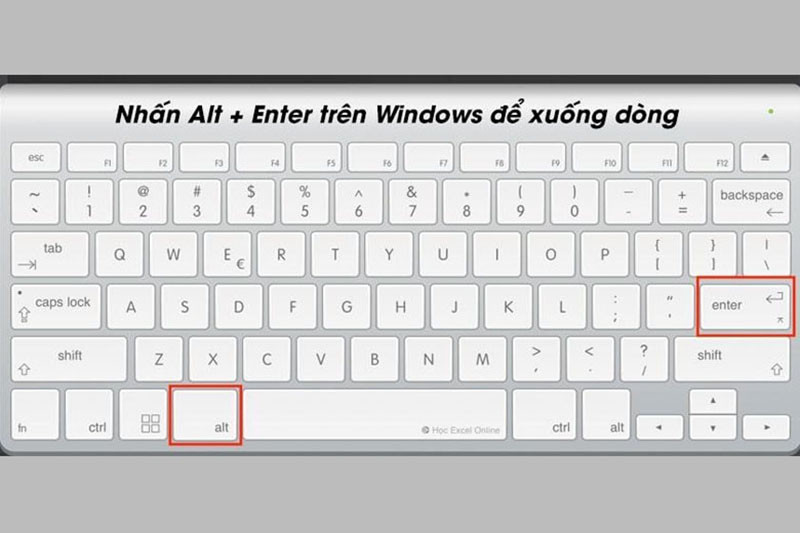
Lưu ý:
- Đối với máy tính sử dụng hệ điều hành Windows, bạn sẽ sử dụng tổ hợp phím Alt + Enter.
- Đối với các thiết bị sử dụng macOS, bạn sẽ sử dụng tổ hợp phím Command + Enter.
- Để xuống dòng trong Google Spreadsheets, bạn có thể sử dụng tổ hợp Ctrl + Enter hoặc Alt + Enter để ngắt dòng.
2. Xuống dòng trong Excel bằng Wrap Text
Sử dụng tính năng Wrap Text là một phương pháp tự động đơn giản để xuống hàng trong Excel mà không tốn nhiều thời gian của bạn. Điều đặc biệt là công cụ này cho phép bạn xuống nhiều dòng chỉ trong một bước. Hãy làm theo các bước sau:
- Bước 1: Trước tiên, hãy chọn ô mà bạn muốn xuống dòng.
- Bước 2: Trên tab Home, nhấn vào tính năng Wrap Text trong Alignment, ô mà bạn đã chọn ở bước trước sẽ tự động xuống dòng.
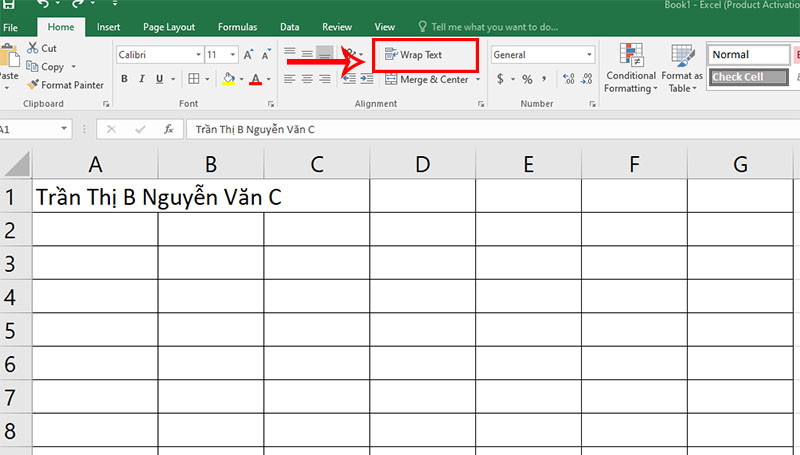
3. Xuống dòng bằng Find & Replace
Nếu bạn đang tìm cách xuống dòng trong một ô hoặc nhiều ô trên Excel mà chưa biết cách, bạn có thể sử dụng công cụ Find & Replace vì nó rất đơn giản để thực hiện. Dưới đây là các bước chi tiết:
- Bước 1: Đầu tiên, hãy chọn Find & Select có sẵn trên thanh công cụ > Bấm vào tùy chọn Replace… ở dưới cùng.
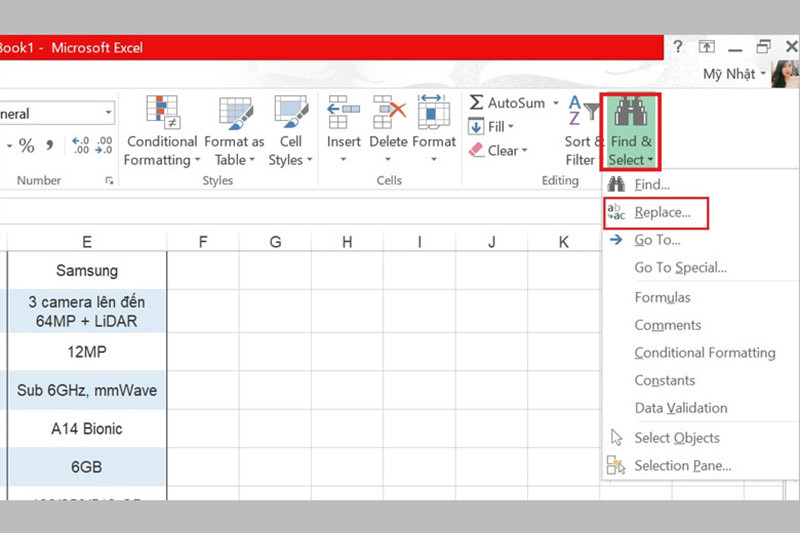
- Bước 2: Tiếp theo, bạn nhập điều kiện thay thế cần thiết để hệ thống hiểu và xuống dòng theo nhu cầu của bạn. Ví dụ, nếu bạn muốn thay toàn bộ các khoảng trống bằng dòng mới, bạn có thể nhấn tổ hợp phím Ctrl + J (trong phần Replace with, bạn nhấn đồng thời 2 nút là Ctrl và J). Ở mục Find What, nhập khoảng trắng > Nhấn Replace All là xong.
Sau khi hoàn thành các bước trên, các ô mong muốn của bạn sẽ được xuống dòng thành công.
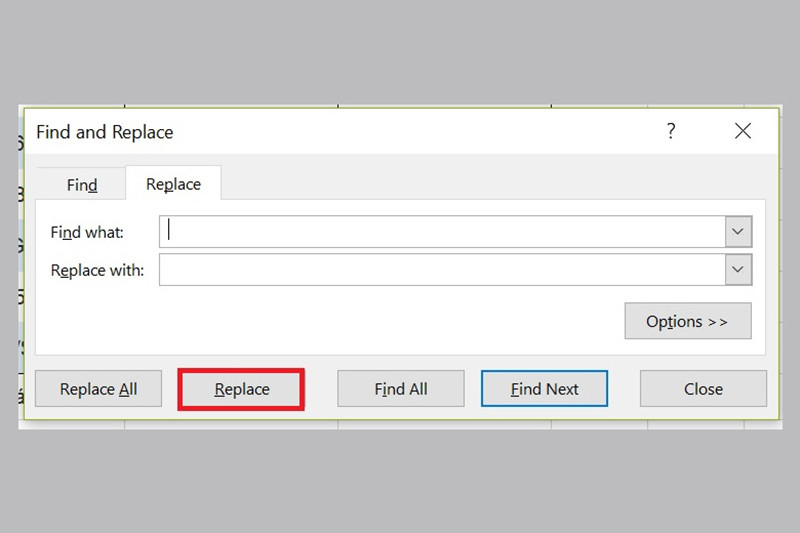
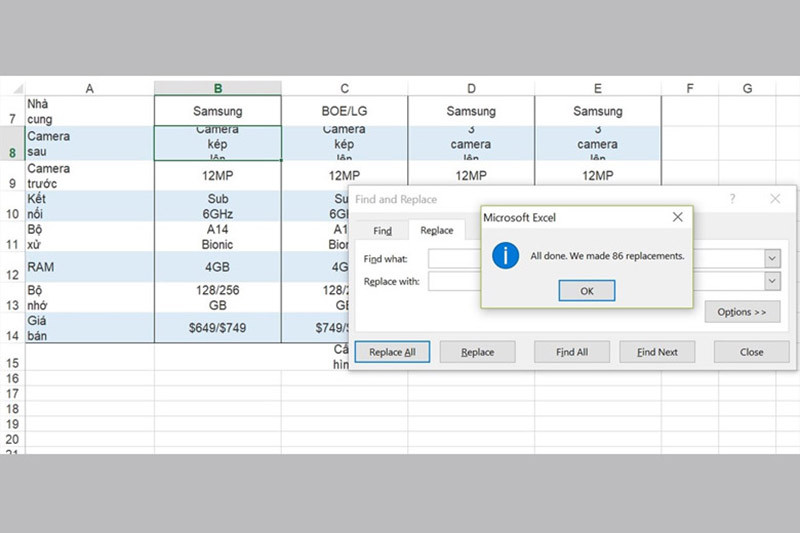
4. Cách xuống hàng trong Excel bằng chức năng căn lề Justify
Nếu bạn muốn sử dụng chức năng Justify để xuống dòng trong Excel, quy trình thực hiện có thể phức tạp một chút. Tuy nhiên, điều này đảm bảo rằng nếu bạn in bảng tính này ra giấy, toàn bộ phần văn bản bị ẩn sẽ hiển thị đầy đủ mà không gặp vấn đề mất mát như một số cách khác. Dưới đây là các bước thực hiện:
Bước 1: Trước hết, bạn nhấn chuột chọn ô mà bạn muốn xuống dòng văn bản.
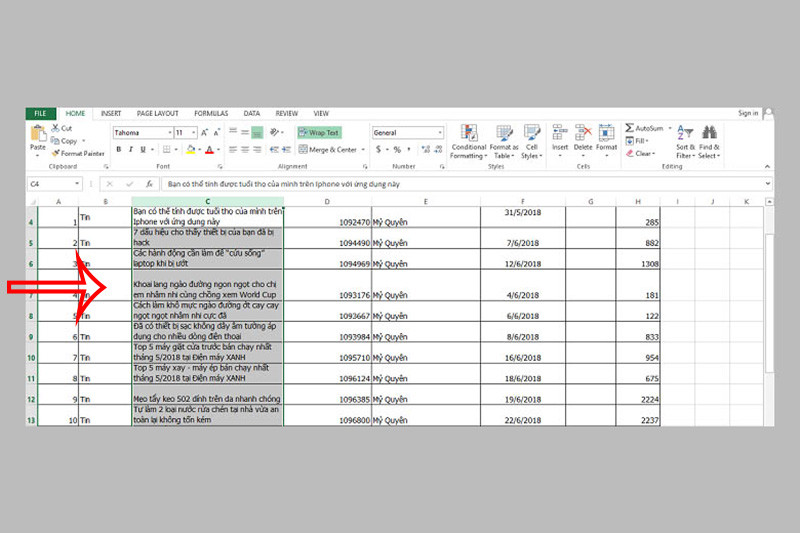
Bước 2: Tiếp theo, bạn mở hộp thoại Format Cells bằng cách nhấp chuột phải vào ô bạn muốn thực hiện > Chọn tuỳ chọn Format Cells… từ các tuỳ chọn hiển thị.
- Bạn cũng có thể mở hộp thoại Format Cells bằng cách nhấp vào nút Format trên thanh công cụ trong phần Cells > Chọn nút Format Cells…

- Một cách khác để mở hộp thoại Format Cells là nhấp chuột vào ô cần xuống dòng trong Excel > Nhấn tổ hợp phím Ctrl + 1 đồng thời.
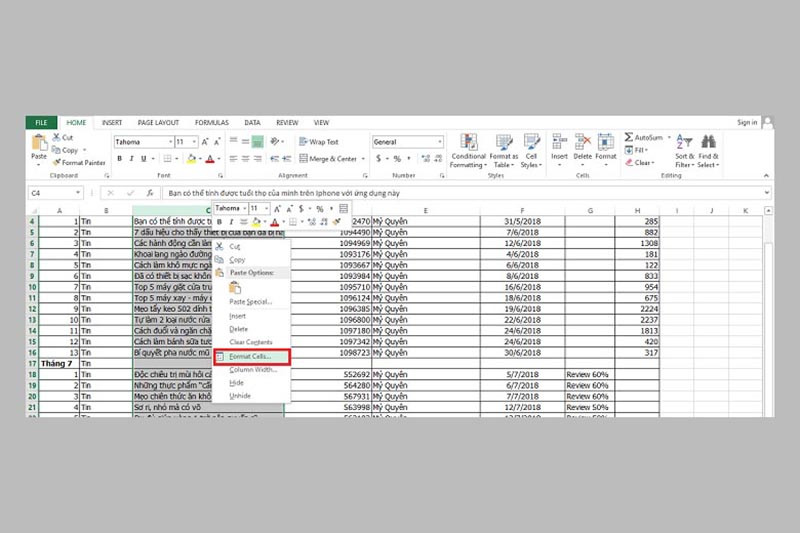
Bước 3: Sau đó, hộp thoại Format Cells sẽ hiển thị > Chọn thẻ Alignment. Ở phần Horizontal, bạn chọn mũi tên chỉ xuống > Chọn tuỳ chọn Justify > Nhấn nút OK và kết quả sẽ hiển thị để bạn xem.
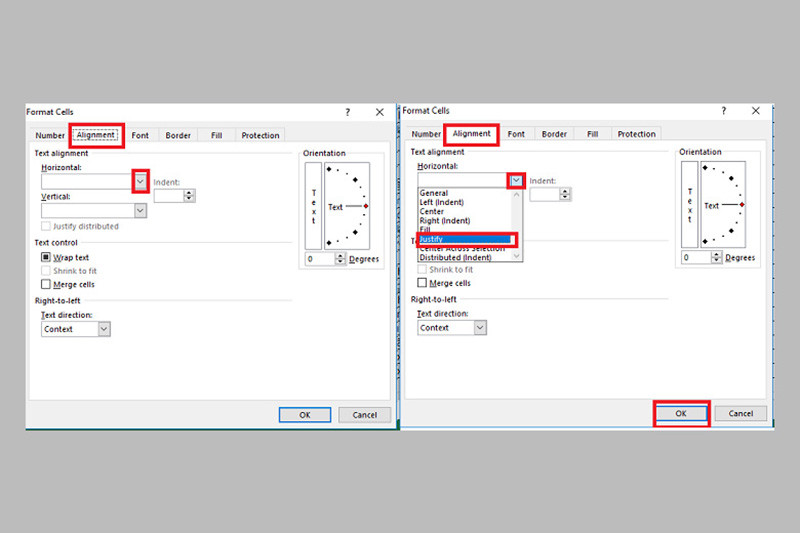
5. Hàm xuống dòng trong Excel - CHAR
Một phương pháp khác để xuống dòng trong Excel mà nhiều người biết đến và áp dụng đó là sử dụng hàm. Đây là cách tiếp cận phù hợp khi bạn đang làm việc với các bảng tính chứa nhiều dữ liệu phức tạp. Một số hàm mà bạn có thể xem xét và áp dụng bao gồm CHAR.
- Bước 1: Bạn nhập công thức ="Chanh Tươi" & CHAR(10) & "Review mỹ phẩm" và nhấn Enter, trong đó CHAR(10) đại diện cho dấu xuống dòng trong Windows.
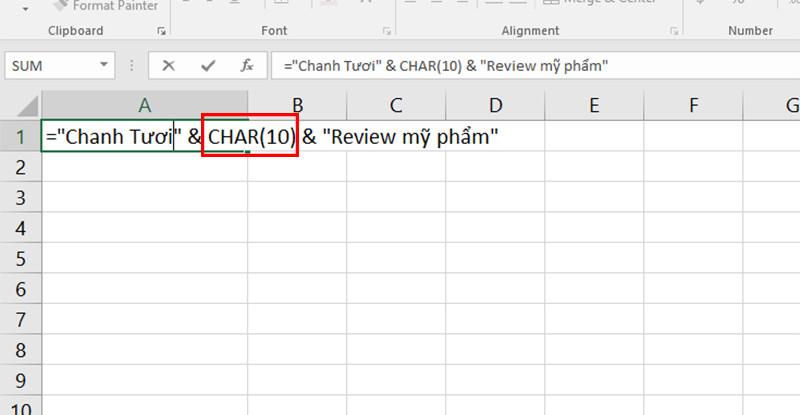
- Bước 2: Tại ô chứa công thức, bạn chọn Wrap Text và kết quả sẽ được hiển thị như thể hiện ở hình dưới.
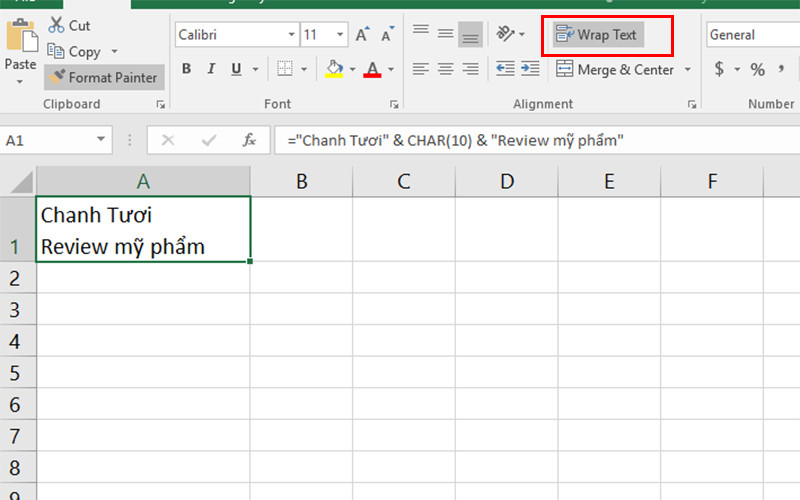
6. Cách xuống hàng trong Excel trên điện thoại Android, iOS
Ngoài các phương pháp đã nêu, bạn cũng có thể dễ dàng xuống dòng trong Excel trên điện thoại iOS và Android một cách đơn giản. Dưới đây là hướng dẫn chi tiết:
Bước 1: Trước tiên, bạn nhấn vào biểu tượng có hình mũi tên chỉ lên, nằm ở góc dưới bên phải màn hình để mở thanh công cụ Excel.

Bước 2: Tiếp theo, tại thẻ Home (Trang chủ), bạn kéo xuống và chọn ô "Ngắt dòng văn bản". Khi quá trình xuống dòng hoàn thành, các văn bản trong ô tính sẽ tự động xuống dòng tùy thuộc vào chiều rộng của ô.

7. Cách xuống dòng trong 1 ô Google Sheet
Ngoài việc hỗ trợ cho việc sử dụng Excel, tính năng Wrap Text cũng là một cách hiệu quả để xuống dòng trong Google Sheets. Để thực hiện điều này, chúng ta có thể làm theo các bước sau:
- Bước 1: Đầu tiên, hãy chọn các ô mà bạn muốn xuống dòng.
- Bước 2: Tiếp theo, nhấn vào tab Text Wrapping (xuống dòng tự động) trên thanh công cụ và nhấn nút Wrap (xuống dòng).
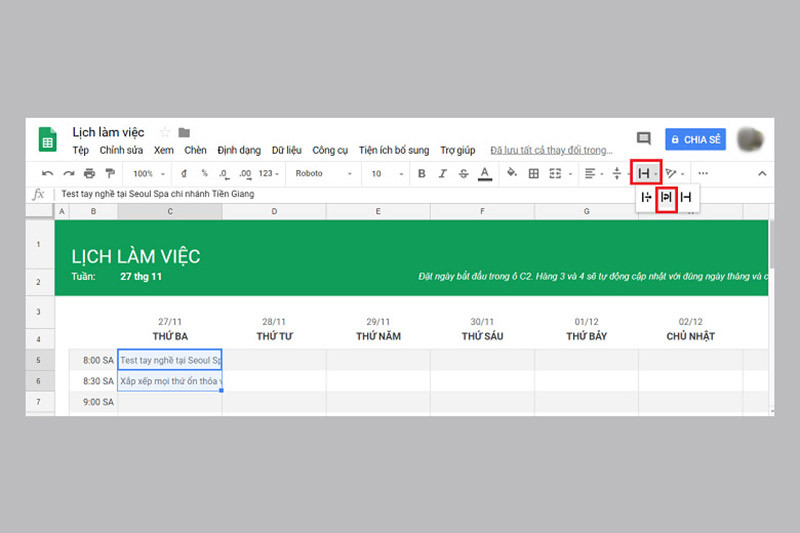
Ngay sau đó, các ô mà bạn đã chọn sẽ được tự động điều chỉnh kích thước và xuống dòng theo ý muốn của bạn.
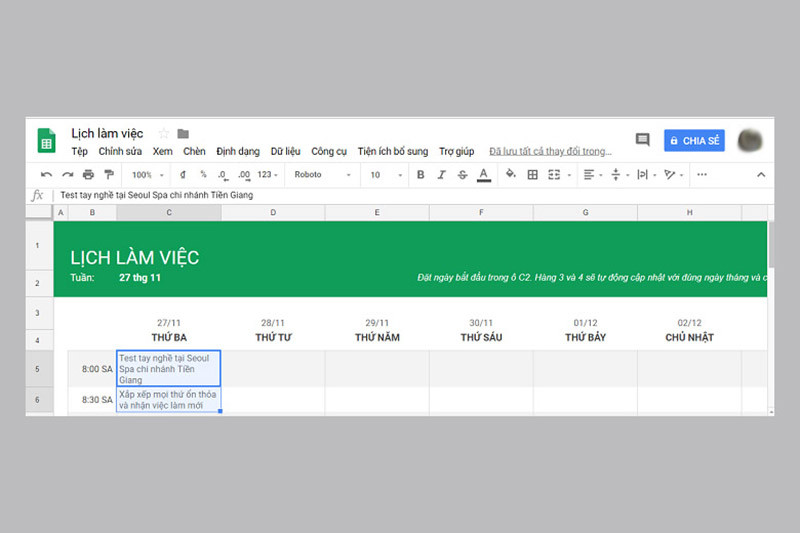
Xử lý khi không xuống hàng được trong Excel
Trong quá trình thực hiện cách xuống dòng trong Excel như hướng dẫn ở trên, đôi khi bạn có thể gặp phải một số vấn đề không thành công. Khi gặp trường hợp đó, hãy cân nhắc những lưu ý sau để có trải nghiệm tốt hơn:
- Đảm bảo bạn đã chọn đúng vị trí và sử dụng đúng tính năng hoặc lệnh xuống dòng trong Excel.
- Thực hiện thao tác theo hướng dẫn một cách chính xác.
- Kiểm tra xem các phím tắt hoặc bàn phím có bị kẹt không.
- Đảm bảo kiểm tra xem có xung đột nào giữa hệ thống và phần mềm không.
Hy vọng những phương pháp Chanh Tươi Review chia sẻ trong bài viết đã giúp bạn thành công thực hiện xuống hàng trong Excel. Chúc bạn thực hiện thành công và chọn được cách tiện nhất với mình!
Được viết bởi

Guide






Bình luận
Hãy để lại bình luận của bạn tại đây!