Hướng dẫn cách căn lề trong Word chuẩn từng khổ giấy
27.01.2024 - 10:55
Cách căn lề trong Word là một kỹ năng cần thiết cho những ai thường xuyên soạn thảo văn bản trên máy tính. Tùy theo khổ giấy mà bạn sử dụng, bạn có thể căn lề khác nhau để tạo ra một bài viết đẹp mắt và chuyên nghiệp. Trong bài này, Chanh Tươi Review sẽ hướng dẫn bạn cách căn lề chuẩn từng khổ giấy trong các bản Word khác nhau. Bạn sẽ biết cách thiết lập lề trái, phải, trên và dưới cho văn bản của mình một cách dễ dàng, nhanh chóng.
Tiêu chuẩn căn lề trong Word
Theo Nghị định 30/2020/NĐ-CP về quy định về căn lề văn bản hành chính, các điều sau đây được áp dụng:
Văn bản hành chính được trình bày trên giấy có kích thước A4 (210 mm x 297 mm) theo chiều dài của khổ A4.
Trong trường hợp nội dung văn bản chứa các bảng, biểu mà không được làm thành các phụ lục riêng, văn bản hành chính có thể được trình bày theo chiều rộng.
Đối với việc căn chỉnh và căn lề văn bản hành chính, Nghị định 30 quy định như sau:
- Căn lề trên: Khoảng cách từ mép trên là 20 - 25mm (2cm - 2.5cm).
- Căn lề dưới: Khoảng cách từ mép dưới là 20 - 25mm (2cm - 2.5cm).
- Căn lề trái: Khoảng cách từ mép trái là 30 - 35mm (3cm - 3.5cm).
- Căn lề phải: Khoảng cách từ mép phải là 15 - 20mm (1.5cm - 2cm).
- Ngoài ra, định lề trang cũng được quy định là cách mép trên và mép dưới là 20 - 25mm, cách mép trái là 30 - 35mm, và cách mép phải là 15 - 20mm.
Đối với giãn dòng trong văn bản hành chính, cần canh đều cả hai lề, với khoảng cách tối thiểu giữa các đoạn văn là 6pt và khoảng cách tối thiểu giữa các dòng là dòng đơn, tối đa là 1,5 lines.
Hướng dẫn cách căn lề trong Word đầy đủ các phiên bản
Cách căn lề trên Word 365, 2019, 2016, 2013
Dùng Page Layout để căn lề trong Word
Bước 1: Trong tab Layout, chọn biểu tượng mũi tên nằm trong nhóm Page Setup.
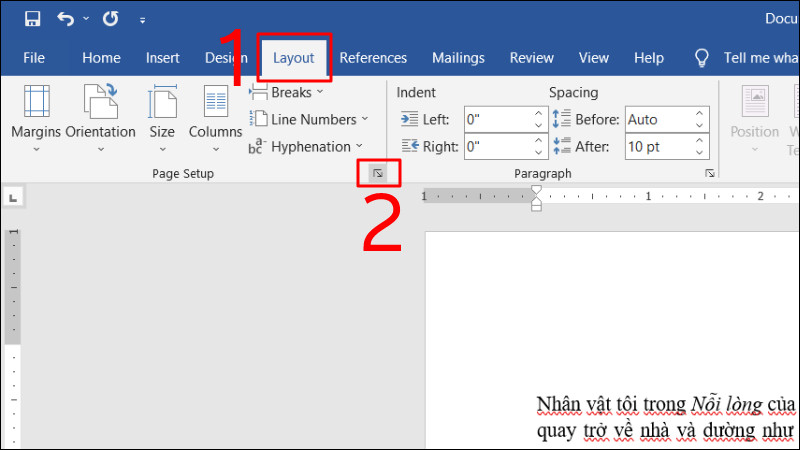
Bước 2: Tại phần Margins, bấm vào nút mũi tên lên/xuống hoặc nhập trực tiếp giá trị vào các mục Top, Bottom, Left, Right để điều chỉnh khoảng căn lề. Sau đó, nhấn OK để lưu lại.
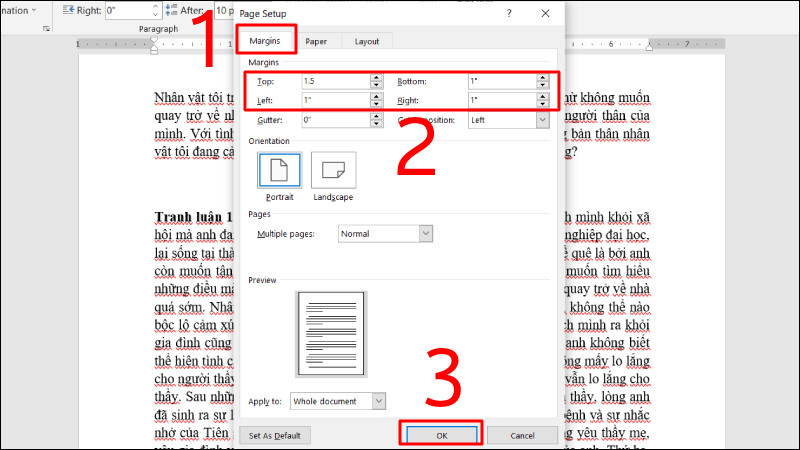
Trong đó:
- Top: Là khoảng cách từ mép trên của tờ giấy đến dòng đầu tiên của tờ giấy.
- Bottom: Là khoảng cách từ mép dưới của tờ giấy đến dòng cuối cùng của tờ giấy.
- Left: Là khoảng cách từ mép trái của tờ giấy đến ký tự đầu tiên bên trái.
- Right: Là khoảng cách từ mép phải của tờ giấy đến chữ, ký tự cuối cùng bên phải.
Bước 3: Sau khi điều chỉnh, nhấn OK để lưu lại các cài đặt.
Dùng Options để căn lề trong Word
Cách căn lề trong Word bằng Options cũng tương đối đơn giản, cụ thể các bước:
Bước 1: Mở tài liệu và chọn File > Options.
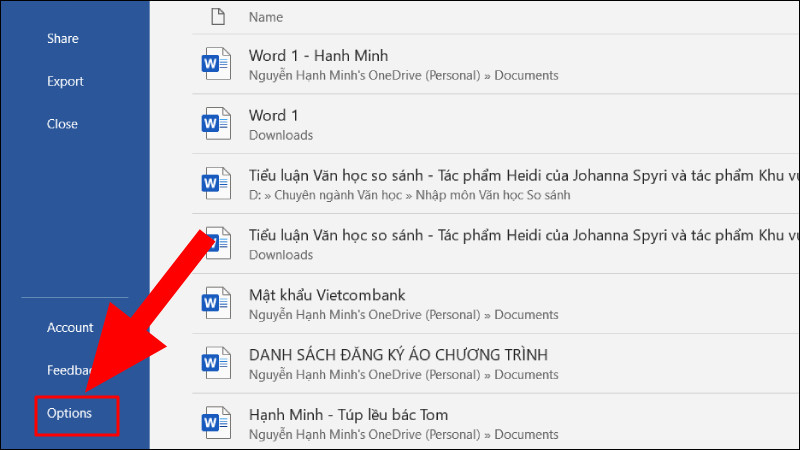
Bước 2: Trong mục Advanced, tại phần Display, chuyển sang đơn vị đo là Centimeters trong mục Show measurements in units of > Bấm OK để lưu thay đổi.
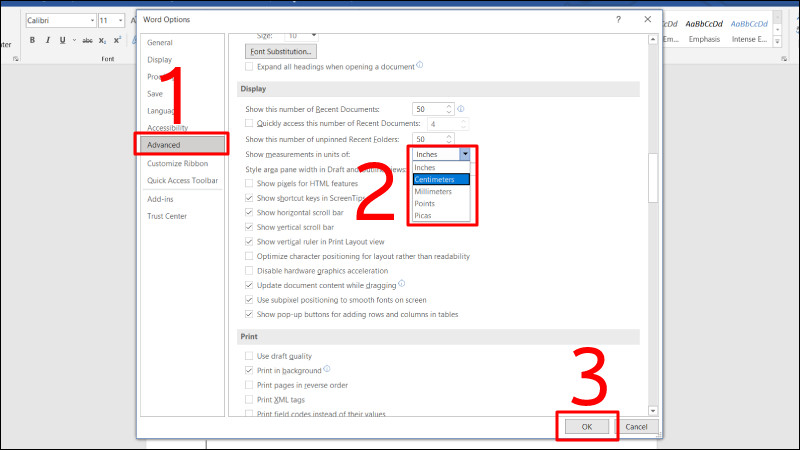
Bước 3: Chọn tab Layout trên thanh công cụ chính của Word > Chọn Margins > Nhấn Custom Margins ở phía dưới cùng.
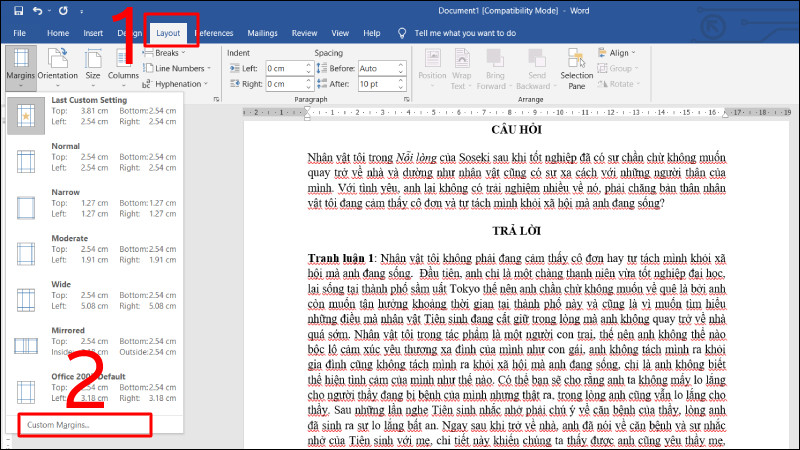
Bước 4: Tuỳ chỉnh các thông số lề như Top (lề trên), Bottom (lề dưới), Left (lề trái), Right (lề phải) theo mong muốn của bạn > Nhấn OK để áp dụng các thay đổi.
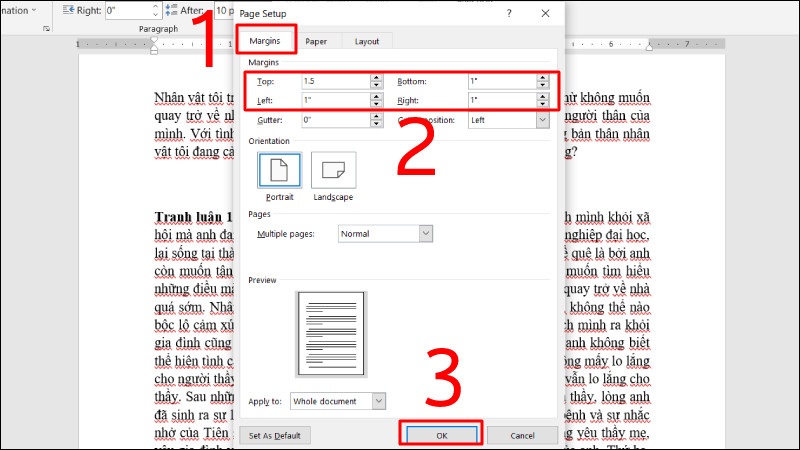
Thiết lập căn lề mặc định trong Word
Bước 1: Truy cập vào tab File > Lựa chọn Options.
Bước 2: Di chuyển đến mục Advanced > Trong phần Display, tìm kiếm "Show measurements in units of" và chuyển đổi sang đơn vị Centimeters > Nhấn OK.
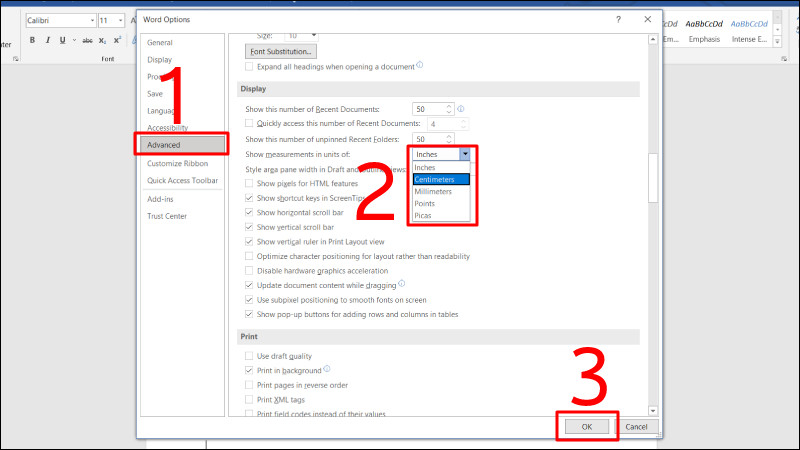
Bước 3: Chọn Layout trên giao diện chính của Word > Lựa chọn Margins > Nhấn vào Custom Margins ở phía dưới cùng.
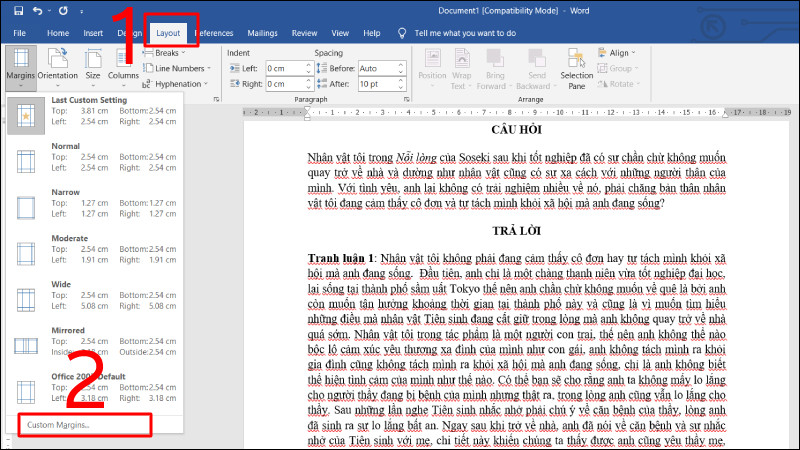
Bước 4: Tùy chỉnh các giá trị của lề trên (Top), lề dưới (Bottom), lề trái (Left), lề phải (Right) theo mong muốn > Nhấn Set As Default.
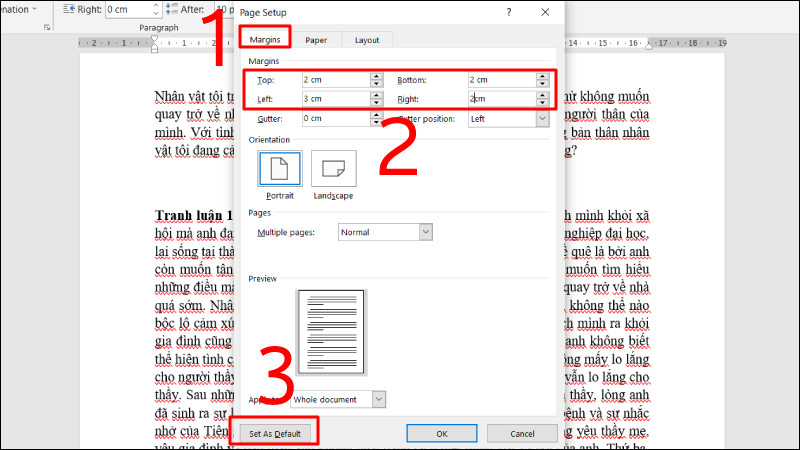
Bước 5: Chọn Yes để hoàn tất quá trình thiết lập căn lề mặc định.
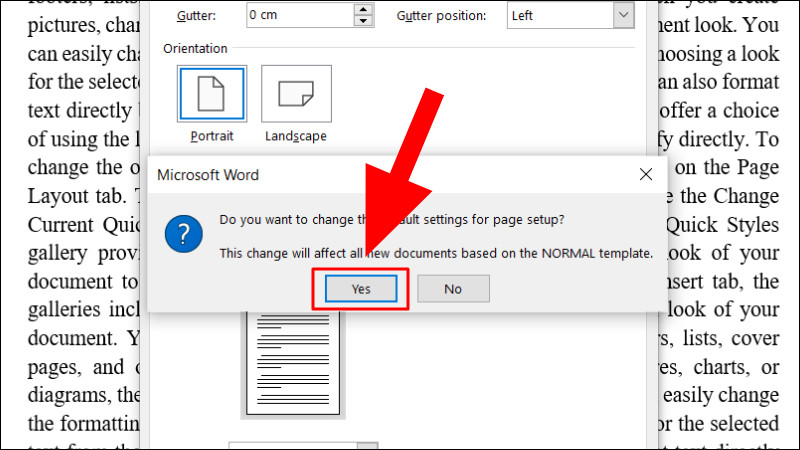
Cách chọn khổ giấy chuẩn trong Word
Nhấn chọn Layout > Chọn Size > Nhấn vào mục A4 để chọn khổ giấy mà bạn cần sử dụng, ở đây mình chọn mặc định là A4.
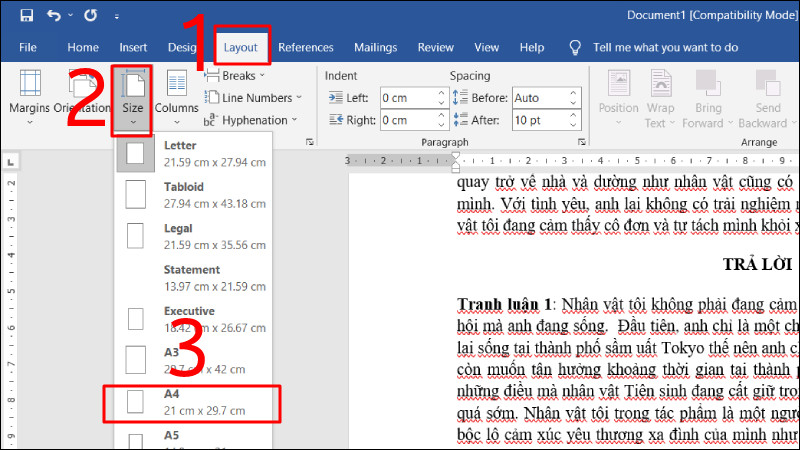
Cách căn lề trong Word 2010, 2007
Bước 1: Trong tab Page Layout, bấm vào biểu tượng mũi tên nằm trong nhóm Page Setup.
Bước 2: Trong phần Margins, bạn có thể thay đổi khoảng cách của các lề (Top, Bottom, Left, Right) bằng cách bấm nút mũi tên lên/xuống hoặc nhập giá trị trực tiếp. Dưới đây là giải thích về từng lề:
- Lề trên (Top): Khoảng cách từ phía trên của trang giấy đến dòng đầu tiên của văn bản.
- Lề dưới (Bottom): Khoảng cách từ phía dưới của trang giấy đến dòng cuối cùng của văn bản.
- Lề trái (Left): Khoảng cách từ phía trái của trang giấy đến ký tự đầu tiên ở bên trái.
- Lề phải (Right): Khoảng cách từ phía phải của trang giấy đến chữ cái hoặc ký tự cuối cùng ở bên phải.
Bước 3: Bấm OK để hoàn tất việc điều chỉnh lề hoặc chọn Set As Default để lưu lại cấu hình làm mặc định.
Cách giãn dòng, giãn đoạn trong Word
Cách 1: Chọn thông số có sẵn trong Word
Để giãn dòng trong Word sử dụng Paragraph, bạn có thể vào tab Home, sau đó nhấn vào biểu tượng giãn dòng trong mục Paragraph > Chọn thông số giãn dòng theo mong muốn của bạn.
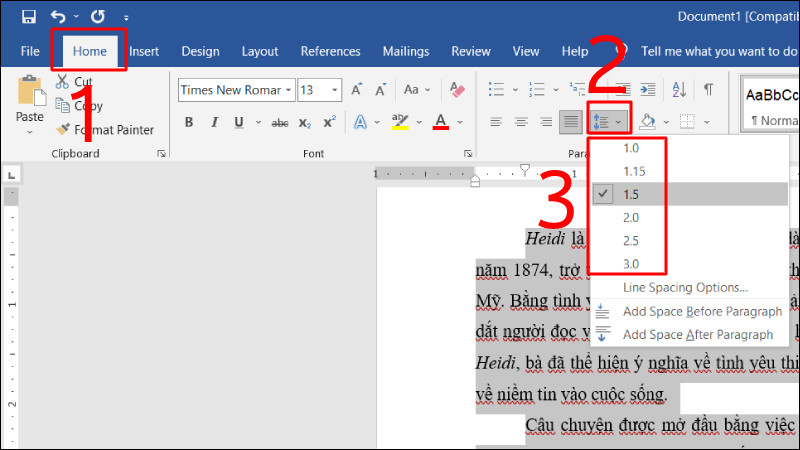
Cách 2: Thiết lập thông số giãn dòng tùy chọn
Bước 1: Vào tab Home > Nhấn vào biểu tượng giãn dòng trong mục Paragraph > Chọn Line Spacing Options.
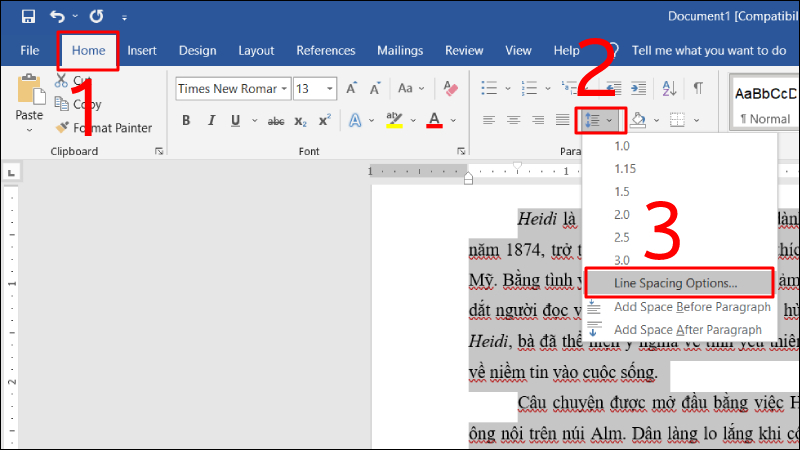
Bước 2: Tại phần Line Spacing, chọn Multiple > Nhập thông số giãn dòng tại mục At > Nhấn OK để hoàn tất.

Cách 3: Mở trực tiếp Paragraph từ tab Home
Bước 1: Tại tab Home, nhấn vào mũi tên ở góc phải trong nhóm Paragraph.
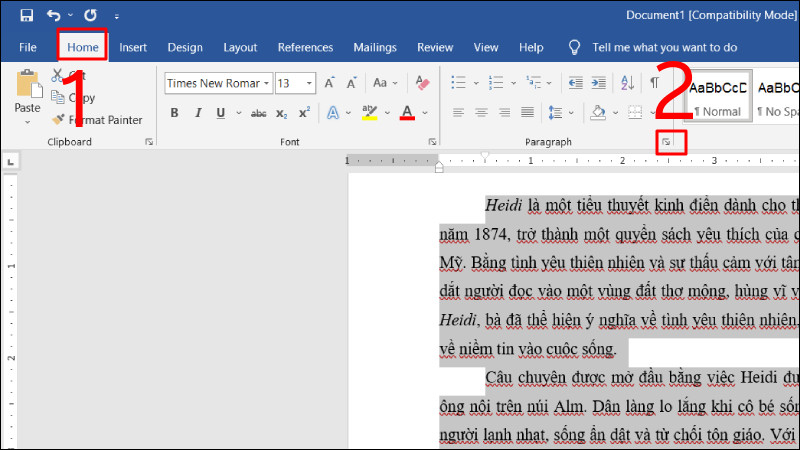
Bước 2: Tại tab Indents and Spacing, chọn Before để giãn dòng phần trên văn bản hoặc After để giãn dòng phần dưới văn bản > Nhập thông số giãn dòng tại mục At > Nhấn OK.
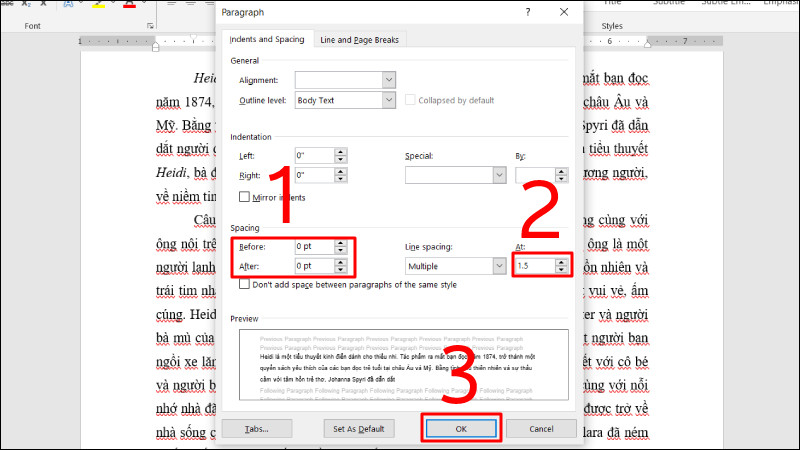
Cách 4: Sử dụng Spacing tại tab Layout để giãn dòng trong Word
Để thực hiện giãn dòng trong Word bằng Spacing, bạn có thể chọn mục Layout > Nhấn vào nút mũi tên lên/xuống hoặc nhập trực tiếp thông số vào mục Before và After để điều chỉnh khoảng cách trước và sau đoạn văn bản.
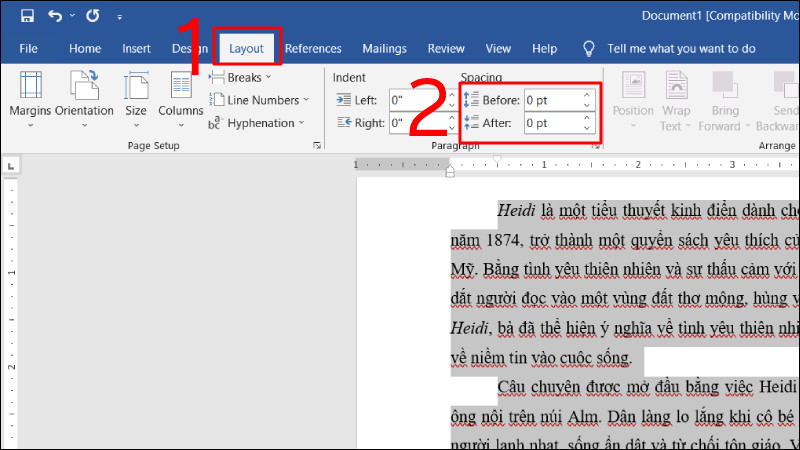
Một số câu hỏi liên quan
Có thể xem lề trước khi in được không?
Tất nhiên bạn có thể xem trước lề trước khi in tài liệu Word của bạn. Để thực hiện điều này, bạn chỉ cần chọn mục Print > Chọn Print Preview..
Cách căn lề trong các bản Word có giống nhau không?
Có nghĩa là bạn có thể căn lề theo cùng một cách trong các bản Word khác nhau, nhưng không nghĩa là các bản Word đó sẽ hiển thị giống nhau khi bạn mở chúng trên các thiết bị khác nhau. Trên đây Chanh Tươi Review đã chia ra từng phiên bản cụ thể để hướng dẫn mọi người chi tiết nhất.
Căn lề là một kỹ năng cần thiết khi bạn muốn tạo ra các văn bản chuyên nghiệp và đẹp mắt. Bạn có thể áp dụng cách căn lề này cho nhiều loại khổ giấy khác nhau, tùy theo yêu cầu của công việc hay học tập. Hy vọng bài viết này, Chanh Tươi Review đã giúp ích cho bạn trong việc tìm hiểu cách căn lề trong Word hiệu quả hơn. Cảm ơn bạn đã theo dõi bài viết!
Được viết bởi

Guide






Bình luận
Hãy để lại bình luận của bạn tại đây!